- Parallels For Mac Hard Drive Space Manager
- Parallels For Mac Hard Drive Space Mac
- Parallels For Mac Reviews
- Parallels On Mac
There's a lot to love about each OS, and with Parallels, you can bring the power of both your Mac! Optimized for the latest Windows 10 updates and macOS Catalina (10.15), Parallels 15 is the latest version of this groundbreaking tool, letting you run thousands of Windows apps like Microsoft Office, Internet Explorer, Access, and even graphic-intensive games and CAD programs.
How To Resize A VirtualBox Disk (Window and Mac) By Hubert Nguyen, on 11:00 PST It happened to me today: I created a Virtualbox (free) Virtual Machine (VM) to run some tests (moving an old PC to a VM), and I have underestimated the disk size that I really needed: with 15GB, the OS (Windows 7) didn't even have enough space to. Oct 06, 2016 800-961-1963- Technical Guide to Resize Hard Disk Space for Windows Virtual Machine In today's world of 'Big Data,' the size of data files and folders that we store on our computer system and share them over the network does matter a lot. In Parallels Desktop 12.2.0 on MacOS 10.12.4, a Windows 10 VM is taking up over 170GB of mystery space. Windows only sees a 128GB drive. But Parallels claims to be using 300GB on hard disks. It's not snapshots- Parallels reports only 22GB for snapshots. It's not multiple disks- Parallels reports only one hard.
Parallels has a dynamic hard drive image. Setting it to a specific number is only setting a max. So if you set it to 15GB but only end up using 5GB, only 5GB will be used on your hard drive. Like for me, Parallels has set itself to have a max of 30GB, but I'm currently only using 6GB. Parallels Desktop 8 for Mac - Mac. This item is no longer available in new condition. See similar items below. MAC requirements. Mac Processor Type. Intel® Core™ 2 Duo processor. Mac Hard Drive Space. Mac Additional Requirements.
Boost your performance by freeing up hard disk space with iMyMac Mac Cleaner 's cleanup developed to declutter your system. BootCamp invades disk space while Parallels spells doom on your performance. Running Windows for gaming means you've put space on a premium. Based on the OS you choose, Parallels appoints values for the hard drive size, CD-ROM, video, RAM, etc. (You can customize these settings, if you wish.) Once everything's set up, the next step.
In simple words, a disk partition can be defined as the Mac can be dividing into different partitions, and all the partitions have their specific space that you can use. You can also transfer the essential files and documents in one partition and lock it, and the other partition can be used for other general tasks.
Parallels Explorer was updated to allow for one to automatically mount an offline VM hard drive to the Mac desktop. Some new features added are iPhone support in Windows, allowing iTunes in Windows to sync with it. Users can now mirror desktops or other folders.
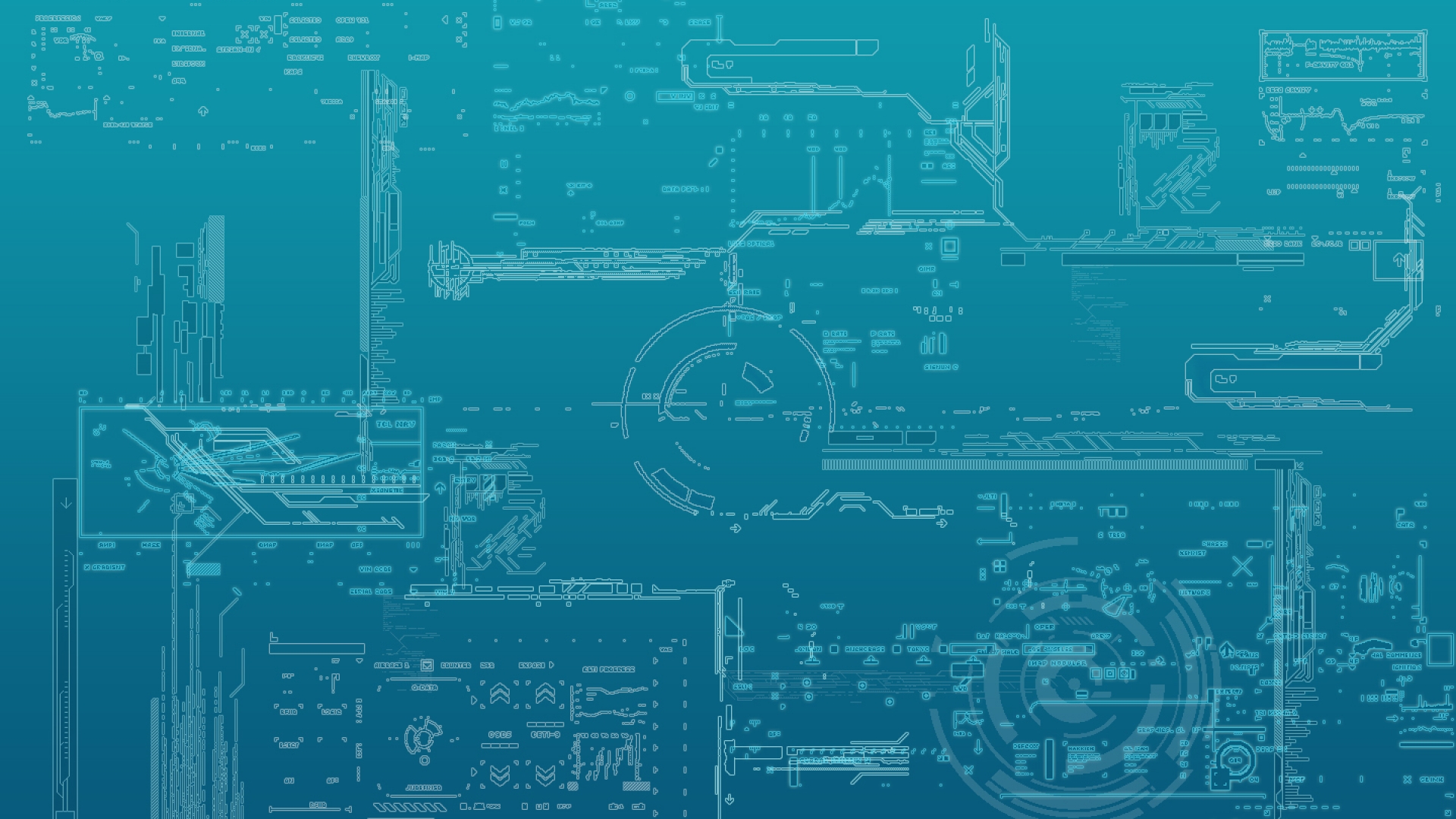
See Full List On Kb.parallels.com
If you want to manage your Mac hard drive by creating different partitions, then this article is the right place for you. It is a full guide of how to partition a hard drive on Mac. Let's check it out.
Before Partitioning A Mac: Backup and Clean it Up First!
The very primary step before moving towards partition hard drive on Mac, you must backup and clean up the internal hard drive of Mac. First thing to do is to backup your files on Mac using Time Machine. If anything goes wrong in the partition process, you still have the backup files.
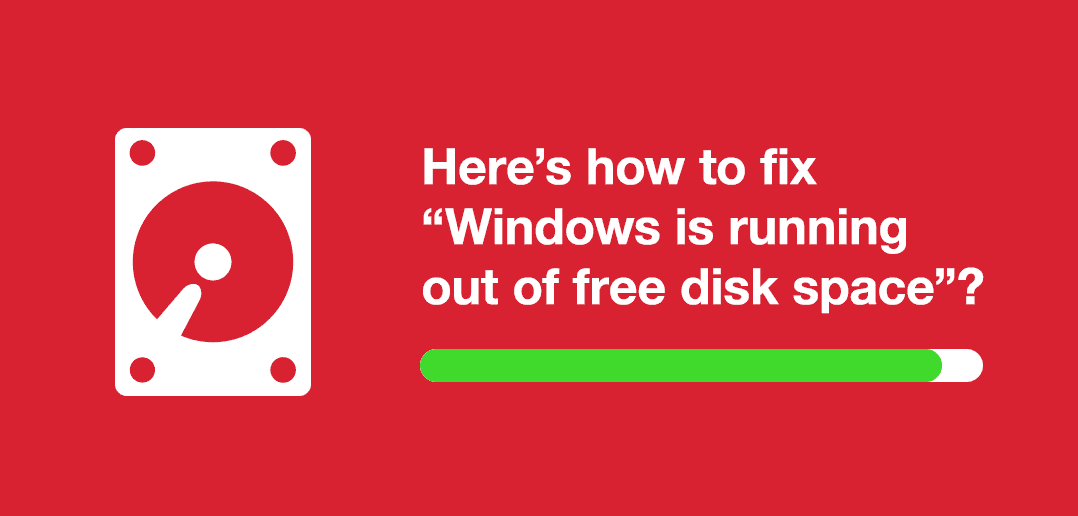
Then you need to clean up your Mac and prepare for disk partition, so if any other unwanted program that might become the reason for virus or interruption can easily remove. As for Mac cleaning, you can use the Mac cleaning tools to do that, but for effective results, use iMyFone Umate Mac Cleaner. This app is a great chioce for cleaning up your Mac before partitioning a hard drive, for it can do the cleaning task efficiently and thoroughly. The main cleaning features of it are as follow:
- Clean Up Junk: It can easily clean up to 40+ types of junk files in one go with Quick Clean & Deep Clean mode.
- Delete large files: It can quickly delete large files that over 50MB within one click.
- Delete duplicate files: It can delete the duplicate files from your Mac without any problem to reclaim more available space.
- Uninstall apps and remove extensions: It will allow you to uninstall unused apps and remove those unnecessary extensions in a flash.
The app is super easy to use that you can use it to get a cleaner Mac with simple clicks. Now, here are the steps to follow if you want to use this fantastic app for junk cleaning from your Mac.
See All Results For This Question
- Download the app and launch it on your Mac.
- Then you need to choose a feature that you need, after that, click on the Scan button.
- Just preview and then select all the unneeded items to clean up, all can be done in a few minutes.
Here We Go! How to Partition A Hard Drive on Your Mac?

For disk partition, there are twp types: Volume and Partition. Before creating a new partition, you need to confirm your Mac's operating system. For different macOSs, there are different operations when it comes to disk partition. We will list several ways below to help you determine how you go about partitioning your Mac.

For macOS High Sierra & Later Versions: Create A Volume
A new word here, Volume, is a storage container that a Mac can read. It include CDs, DVDs, SSDs and hard drives. If you are running macOS High Sierra or later versions on your Mac, then you can create a new volume. The term ‘partition' is used in those Macs running lower versions.
So, here is the question: how to create a volume on Macs that are running macOS High Sierra or later versions? These later macOSs use a new file system - Apple File System (APFS). For those Macs using the APFS, you can use Disk Utility in MacOS to create a new volume. Below are the steps to follow.
- Open Disk Utility on your Mac.
- Click the drop-down menu and choose 'Show All Devices' option. Then select the disk you want to add the new volume to and hit the '+' button to add a new volume.
- Next, name your new volume and set it up accordingly by clicking on 'Size' Option. Then fill in the 'Reserve Size' and 'Quota Size' options.
- At last, you must click on 'Add' button to confirm your request.
For macOS Sierra & Lower Versions: Create A Partition
As mantioned above, for Macs that are running lower verisons, you can partition its hard drive. There are two methods that can create a partition on Mac. One is using Disk Utility and the other is using Boot Camp. Just keep reading!
Method 1: Use Disk Utility to Partition A Hard Drive on Mac
The first way to do the disk partition on Mac is to use Disk Utility, which can repair and partition disk drive spaces from your Mac. Next, let's follow the procedure of Mac disk utility partition:
- Open Disk Utility application on your Mac.
- Next, you need to choose Mac's internal hard drive.
- Then click Partition option and click the add partition button: '+'.
- Now a new partition will show up, and you can change the size as indicated by what you need. Then give this new partition a name as you like.
- At last, you must click on 'Apply' button to confirm your request.
- You can also click on 'Revert' button to remove the partition on Mac.
When the process is done, you will have a new hard drive with available space. Just transfer anything you want and keep them in the new partition.
Method 2: Use Boot Camp to Partition A Hard Drive on Mac
As we mentioned above, you can run different operating systems on your Mac after partitioning a hard drive. So if you want to run Windows on another drive, this way is very helpful to get it done. Boot Camp is a pre-installed application in the later version of Mac. You can launch it and follow the steps below.
- Open Application > Utilities > Boot Camp Assistant.
- Click on 'Create or remove a Windows partition' option and hit 'Continue' button.
- Then select a hard drive on your Mac for disk partition.
- Next, confirm the size of the partition for running Windows OS.
- At last, hit the Partition button and that is done.
Extra Tip: How to Resize or Delete Your Partition?
After talking about how to partition hard drive on Mac, we will guide you more extra tips in the next part. Let's check them out!
To Resize A Partition: Click on the 'Partition' option in Disk Utility and click the '+' or '-' button to change the size of your partition.
To Delete A Partition: Click on the 'Partition' tab in Disk Utility, then click the '-' sign and hit 'Remove' option to delete a partition.
What Are The Benefits and Risks of Partitioning A Mac?
Here are some of the benefits and risks of partitioning a hard drive on Mac that you must consider before going to do that. Let's check them out:
Benefits of Partitioning A Mac:
1. You can run more operating system
The main benefit that the Mac partition provides to you is, it will allow you to run two operating systems smoothly. You can also use the two different versions of one OS that means you can run on the two different partitions of the same device.
2. You can manage and format hard drive separately
The disk partition on Mac os x can allow you to manage both partitions in different ways. If you want to use another volume of the mac, it will require double space so, make a wise decision and select the right option according to the available space.
3. It will give you a private space
And you can enjoy the separated space for your essential documents, and the other partition can be used for general tasking. In this way, your essential data will be safe and sound, and no one can use it. The separate partition will allow you to use the Mac without any disturbance.
Risks of Partitioning A Mac:
When you partition your hard drive on Mac, a main risk of that is data loss. Actully you can avoid this by backing up your disk before partitioning your Mac. But if you forgot to backup your disk and lost some files after partitioning, don't worry. You can use Mac Data Recovery Tool to recover all the lost data on your Mac.
Conclusion
That's all on how to partition a Mac. You can easily follow the steps we listed above to do the disk partition by yourself. And remember to clean up your Mac before making a partition, the best choice for cleaning junk file on your Mac is to use Umate Mac Cleaner. Get started now! First, clean up your Mac and then create a partition on it.
Stiff competition
It was only a couple months ago that we reviewed Parallels Desktop's main competitor, VMware 2.0, and it's definitely no coincidence that a new version of Parallels Desktop has launched so closely on the heels of its Mac virtualization rival. Competition between VMware and Parallels is fierce, and each of the two programs is very visibly trying to catch up and surpass the other in features and performance. From early on, Parallels has been the leader in desktop integration, and Parallels' Coherence mode—which lets you use Windows applications seamlessly in the OS X interface—makes so much sense that you would have to copy it to compete at usability. So VMware 2.0 did copy coherence mode, and it also managed to open up a lead by adding multi-core CPU and 64-bit client OS support. The new Parallels Desktop 4.0 is clearly designed to close that gap by adding:
- 64-bit guest OS support
- Support for up to 8 GB of RAM for VM client OSes
- Support for up to 8-way SMP for multicore CPUs
The most interesting thing about Parallels' multi-core implementation is that it correctly shows CPU cores as cores in the client OS, whereas VMware shows the cores as individual CPUs. This is significant because non-server distributions of Windows don't allow for more than two CPUs to be used. Lenovo a7000 battery. The result is that a VMware 2.0 virtual machine only accesses more than two CPUs under Windows if it's using an expensive server-grade version of Microsoft's OS. If you have a Mac Pro and you're looking for maximum performance out of your virtualized Windows install, this is an important distinction. But it's not all good news for Parallels users looking to make the jump to the next level.
Even after Parallels released a second build (3540) of Parallels Desktop 4.0 shortly after the launch, a release that was aimed at addressing a number of problems with the 4.0 gold version, the software still has many officially acknowledged issues that need addressing. Are these problems bad enough for you to steer clear of 4.0? Let's take a look.
Pricing
- New: $79.99
- Upgrade: $39.99
System Requirements
- Processor: Intel-based Mac required
- Memory: 1 GB of RAM (2GB recommended to run Windows Vista)
- Storage: 450 MB of hard drive space for Parallels Desktop Installation, plus space to allocate to your virtual machine
- Operating system: Mac OS X 10.411 or later (including Mac OS X Leopard)
Test hardware
Parallels For Mac Hard Drive Space Manager
- Mobile:
- MacBook Pro Core 2 Duo 2.4 GHz
- 4 GB RAM
- NVIDIA 8600M 256 MB
- OS X 10.5.5
- Desktop:
- Mac Pro Xeon Core 2 Duo (4-core) 2.66 GHz
- 7 GB RAM
- NVIDIA 7300 GT
- OS X 10.5.5

See Full List On Kb.parallels.com
If you want to manage your Mac hard drive by creating different partitions, then this article is the right place for you. It is a full guide of how to partition a hard drive on Mac. Let's check it out.
Before Partitioning A Mac: Backup and Clean it Up First!
The very primary step before moving towards partition hard drive on Mac, you must backup and clean up the internal hard drive of Mac. First thing to do is to backup your files on Mac using Time Machine. If anything goes wrong in the partition process, you still have the backup files.
Then you need to clean up your Mac and prepare for disk partition, so if any other unwanted program that might become the reason for virus or interruption can easily remove. As for Mac cleaning, you can use the Mac cleaning tools to do that, but for effective results, use iMyFone Umate Mac Cleaner. This app is a great chioce for cleaning up your Mac before partitioning a hard drive, for it can do the cleaning task efficiently and thoroughly. The main cleaning features of it are as follow:
- Clean Up Junk: It can easily clean up to 40+ types of junk files in one go with Quick Clean & Deep Clean mode.
- Delete large files: It can quickly delete large files that over 50MB within one click.
- Delete duplicate files: It can delete the duplicate files from your Mac without any problem to reclaim more available space.
- Uninstall apps and remove extensions: It will allow you to uninstall unused apps and remove those unnecessary extensions in a flash.
The app is super easy to use that you can use it to get a cleaner Mac with simple clicks. Now, here are the steps to follow if you want to use this fantastic app for junk cleaning from your Mac.
See All Results For This Question
- Download the app and launch it on your Mac.
- Then you need to choose a feature that you need, after that, click on the Scan button.
- Just preview and then select all the unneeded items to clean up, all can be done in a few minutes.
Here We Go! How to Partition A Hard Drive on Your Mac?
For disk partition, there are twp types: Volume and Partition. Before creating a new partition, you need to confirm your Mac's operating system. For different macOSs, there are different operations when it comes to disk partition. We will list several ways below to help you determine how you go about partitioning your Mac.
For macOS High Sierra & Later Versions: Create A Volume
A new word here, Volume, is a storage container that a Mac can read. It include CDs, DVDs, SSDs and hard drives. If you are running macOS High Sierra or later versions on your Mac, then you can create a new volume. The term ‘partition' is used in those Macs running lower versions.
So, here is the question: how to create a volume on Macs that are running macOS High Sierra or later versions? These later macOSs use a new file system - Apple File System (APFS). For those Macs using the APFS, you can use Disk Utility in MacOS to create a new volume. Below are the steps to follow.
- Open Disk Utility on your Mac.
- Click the drop-down menu and choose 'Show All Devices' option. Then select the disk you want to add the new volume to and hit the '+' button to add a new volume.
- Next, name your new volume and set it up accordingly by clicking on 'Size' Option. Then fill in the 'Reserve Size' and 'Quota Size' options.
- At last, you must click on 'Add' button to confirm your request.
For macOS Sierra & Lower Versions: Create A Partition
As mantioned above, for Macs that are running lower verisons, you can partition its hard drive. There are two methods that can create a partition on Mac. One is using Disk Utility and the other is using Boot Camp. Just keep reading!
Method 1: Use Disk Utility to Partition A Hard Drive on Mac
The first way to do the disk partition on Mac is to use Disk Utility, which can repair and partition disk drive spaces from your Mac. Next, let's follow the procedure of Mac disk utility partition:
- Open Disk Utility application on your Mac.
- Next, you need to choose Mac's internal hard drive.
- Then click Partition option and click the add partition button: '+'.
- Now a new partition will show up, and you can change the size as indicated by what you need. Then give this new partition a name as you like.
- At last, you must click on 'Apply' button to confirm your request.
- You can also click on 'Revert' button to remove the partition on Mac.
When the process is done, you will have a new hard drive with available space. Just transfer anything you want and keep them in the new partition.
Method 2: Use Boot Camp to Partition A Hard Drive on Mac
As we mentioned above, you can run different operating systems on your Mac after partitioning a hard drive. So if you want to run Windows on another drive, this way is very helpful to get it done. Boot Camp is a pre-installed application in the later version of Mac. You can launch it and follow the steps below.
- Open Application > Utilities > Boot Camp Assistant.
- Click on 'Create or remove a Windows partition' option and hit 'Continue' button.
- Then select a hard drive on your Mac for disk partition.
- Next, confirm the size of the partition for running Windows OS.
- At last, hit the Partition button and that is done.
Extra Tip: How to Resize or Delete Your Partition?
After talking about how to partition hard drive on Mac, we will guide you more extra tips in the next part. Let's check them out!
To Resize A Partition: Click on the 'Partition' option in Disk Utility and click the '+' or '-' button to change the size of your partition.
To Delete A Partition: Click on the 'Partition' tab in Disk Utility, then click the '-' sign and hit 'Remove' option to delete a partition.
What Are The Benefits and Risks of Partitioning A Mac?
Here are some of the benefits and risks of partitioning a hard drive on Mac that you must consider before going to do that. Let's check them out:
Benefits of Partitioning A Mac:
1. You can run more operating system
The main benefit that the Mac partition provides to you is, it will allow you to run two operating systems smoothly. You can also use the two different versions of one OS that means you can run on the two different partitions of the same device.
2. You can manage and format hard drive separately
The disk partition on Mac os x can allow you to manage both partitions in different ways. If you want to use another volume of the mac, it will require double space so, make a wise decision and select the right option according to the available space.
3. It will give you a private space
And you can enjoy the separated space for your essential documents, and the other partition can be used for general tasking. In this way, your essential data will be safe and sound, and no one can use it. The separate partition will allow you to use the Mac without any disturbance.
Risks of Partitioning A Mac:
When you partition your hard drive on Mac, a main risk of that is data loss. Actully you can avoid this by backing up your disk before partitioning your Mac. But if you forgot to backup your disk and lost some files after partitioning, don't worry. You can use Mac Data Recovery Tool to recover all the lost data on your Mac.
Conclusion
That's all on how to partition a Mac. You can easily follow the steps we listed above to do the disk partition by yourself. And remember to clean up your Mac before making a partition, the best choice for cleaning junk file on your Mac is to use Umate Mac Cleaner. Get started now! First, clean up your Mac and then create a partition on it.
Stiff competition
It was only a couple months ago that we reviewed Parallels Desktop's main competitor, VMware 2.0, and it's definitely no coincidence that a new version of Parallels Desktop has launched so closely on the heels of its Mac virtualization rival. Competition between VMware and Parallels is fierce, and each of the two programs is very visibly trying to catch up and surpass the other in features and performance. From early on, Parallels has been the leader in desktop integration, and Parallels' Coherence mode—which lets you use Windows applications seamlessly in the OS X interface—makes so much sense that you would have to copy it to compete at usability. So VMware 2.0 did copy coherence mode, and it also managed to open up a lead by adding multi-core CPU and 64-bit client OS support. The new Parallels Desktop 4.0 is clearly designed to close that gap by adding:
- 64-bit guest OS support
- Support for up to 8 GB of RAM for VM client OSes
- Support for up to 8-way SMP for multicore CPUs
The most interesting thing about Parallels' multi-core implementation is that it correctly shows CPU cores as cores in the client OS, whereas VMware shows the cores as individual CPUs. This is significant because non-server distributions of Windows don't allow for more than two CPUs to be used. Lenovo a7000 battery. The result is that a VMware 2.0 virtual machine only accesses more than two CPUs under Windows if it's using an expensive server-grade version of Microsoft's OS. If you have a Mac Pro and you're looking for maximum performance out of your virtualized Windows install, this is an important distinction. But it's not all good news for Parallels users looking to make the jump to the next level.
Even after Parallels released a second build (3540) of Parallels Desktop 4.0 shortly after the launch, a release that was aimed at addressing a number of problems with the 4.0 gold version, the software still has many officially acknowledged issues that need addressing. Are these problems bad enough for you to steer clear of 4.0? Let's take a look.
Pricing
- New: $79.99
- Upgrade: $39.99
System Requirements
- Processor: Intel-based Mac required
- Memory: 1 GB of RAM (2GB recommended to run Windows Vista)
- Storage: 450 MB of hard drive space for Parallels Desktop Installation, plus space to allocate to your virtual machine
- Operating system: Mac OS X 10.411 or later (including Mac OS X Leopard)
Test hardware
Parallels For Mac Hard Drive Space Manager
- Mobile:
- MacBook Pro Core 2 Duo 2.4 GHz
- 4 GB RAM
- NVIDIA 8600M 256 MB
- OS X 10.5.5
- Desktop:
- Mac Pro Xeon Core 2 Duo (4-core) 2.66 GHz
- 7 GB RAM
- NVIDIA 7300 GT
- OS X 10.5.5
Test software
- Parallels Desktop 4.0 build 3540
- VMware Fusion 2.0.1
- Windows XP Pro 32-bit SP3
- Windows Vista 64-bit SP1
- Ubuntu 8.10 Desktop 64-bit
- Mac OS X Server 10.5.5
Getting Started
Parallels' New Virtual Machine Assistant hasn't changed much in version 4. It still does a great job of guessing what the operating system is by the installer disk, and it handles automated installs as well as it used to. However, it does need more options—there isn't an option to pick how many CPUs or how much RAM you want for the VM at install time. If you want to set those, you have to stop the install assistant after creating the VM file but before launching the OS installer, or you can do it after booting into the VM, which will force a restart. The latter is less convenient, but, given the problems that I saw with the Leopard Server installation, it's more stable than setting it afterward. Maybe that's why it was left out of the assistant.
Parallels For Mac Hard Drive Space Mac
Another slightly annoying thing about version 4.0 is that it boots into Coherence Mode with desktop mirroring on by default. While seasoned Parallels users will know what's going on when they see this, it will probably be very confusing for new users who may look for a Windows desktop but see only a taskbar at the bottom of their screen. Desktop mirroring causes problems with certain software, in my experience, so that's another good reason for it to be off by default.
Parallels For Mac Reviews
VM Updates: cross your fingers, it could be a bumpy ride. If you're a Parallels Desktop 3 user, you have to upgrade your existing VM(s) before you can get up and running with version 4. You might want to create a backup copy of your VM files, since the upgrade process has been a bit of a mess for a lot of people (but less so with the newer build). Stories of unusable or disappearing VMs are not unheard of. Also, prepare yourself for a good wait as VM upgrades are slow; it took about an hour to upgrade my very basic XP VM, and reports of three-hour VM upgrades are common.
Parallels On Mac
If you can, I would recommend just doing a fresh install, because new VMs are less prone to virtual barnacles from what I've seen; it makes the setup process faster, to boot (I apologize for that pun).
